Are you looking for an answer to the topic “How do I use resources in schoology?“? We answer all your questions at the website Chiangmaiplaces.net in category: +100 Marketing Blog Post Topics & Ideas. You will find the answer right below.
Public Resources are files, links, course materials, or folders of content shared by other members of the Schoology community. Search through our growing database for instructional resources. You can read comments and see ratings for each resource.From the Resources area: Click Group (on the left). Select the school under School Resources. Click View School Profile on the upper right.Answer. You can export materials such as assignments, assessments, and rubrics in Schoology as Common Cartridge files.
- Click Resources at the top of the page.
- Click Group in the dropdown.
- Under Group Resources click the Group to which you’d like to add resources.
- Click the Add Resources button located at the top of the page.
- Select the type of resource you would like to add. Folder. File. Links.
- Create a course.
- Click Add Materials.
- Select Import from Resources from the drop-down menu.
- Select the Resource Collection that contains the course content.
- Check the box to select all items and folders, or select specific items and folders for import.

Table of Contents
How do I import resources into Schoology?
- Create a course.
- Click Add Materials.
- Select Import from Resources from the drop-down menu.
- Select the Resource Collection that contains the course content.
- Check the box to select all items and folders, or select specific items and folders for import.
What are public resources in Schoology?
Public Resources are files, links, course materials, or folders of content shared by other members of the Schoology community. Search through our growing database for instructional resources. You can read comments and see ratings for each resource.
Importing Files from Resources Feature In Schoology
Images related to the topicImporting Files from Resources Feature In Schoology

How do I access group resources in Schoology?
From the Resources area: Click Group (on the left). Select the school under School Resources. Click View School Profile on the upper right.
What can you download from resources in Schoology?
Answer. You can export materials such as assignments, assessments, and rubrics in Schoology as Common Cartridge files.
How do you share resources with other teachers on Schoology?
Click Resources. Click a collection you’d like to share or, create a new collection. Click Share. Select all users you’d like to share with and click Add People.
How do I reorder resources in Schoology?
Reorder Collection: You can change the order of your Folders, Files, and Links. Click on the arrow that appears next to the resource and drag it to your desired location. Don’t forget to click Submit at the bottom. Auto-arrange Collection: Schoology will automatically arrange your items for you!
How do you post updates on Schoology?
- Click Recent Activity from your home page.
- In the Post field at the top of the feed, click Update.
- Type the content of your update, then search in the Post to… field for the courses to which you’d like to post the update.
- Click Post to complete.
See some more details on the topic How do I use resources in schoology? here:
Resource Center – Schoology Support
The Schoology Resource Center is one of the most important features for curriculum management and teaching techniques, such as differentiated instruction.
Using Public Resources – Schoology Support
Click Resources along the top of the page. · Choose a Subject. Select Make Public to complete. ; Click the gear icon to the right of the resource. · Make any …
Personal Resources – Schoology Support
My Resources, your personal library, is a cloud-based storage space where you can save all your courses and materials. You can use this area to create resources …
How do I share Resources? – Schoology Support
Click Resources. · Click a collection you’d like to share or, create a new collection. · Click Share. · Select all users you’d like to share with and click Add …
Can students access archived courses in Schoology?
To find archived courses, navigate to My Courses: Click Courses at the top of Schoology. Select My Courses in the drop-down menu. Click Archived to view past courses.
Using Resources in Schoology
Images related to the topicUsing Resources in Schoology
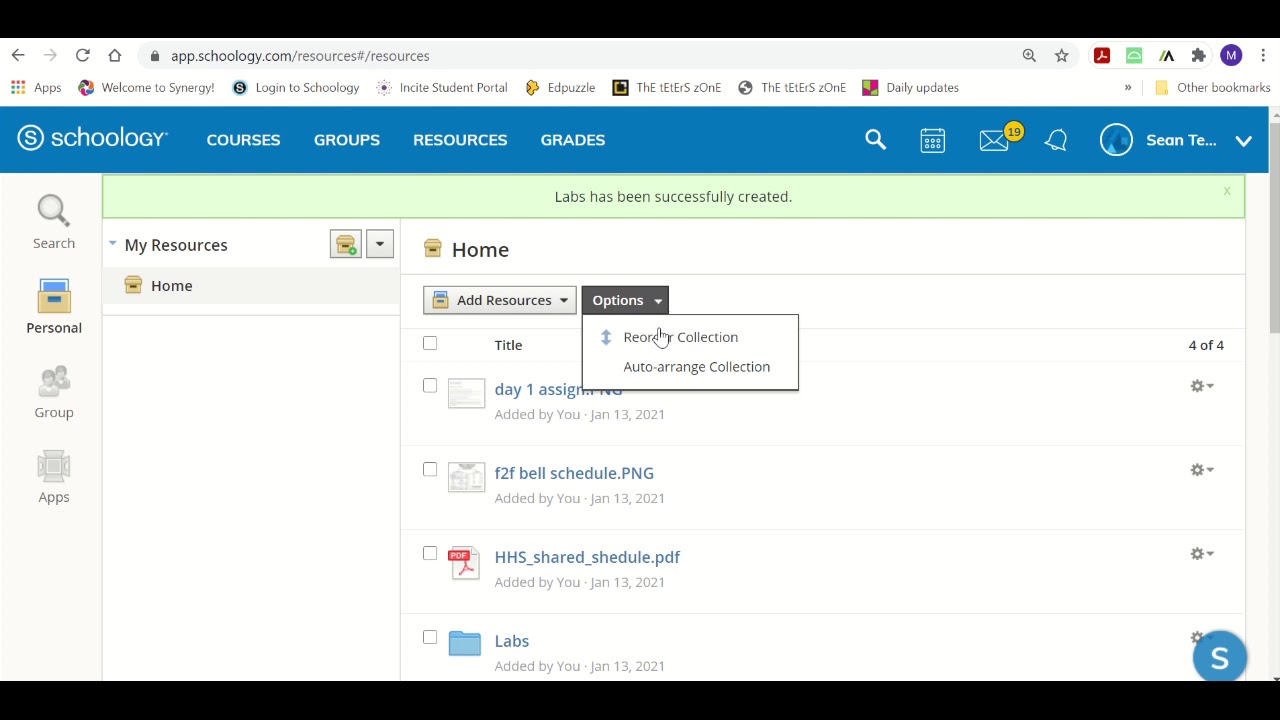
How do I download folders from Schoology?
- Navigate to the file you wish to download (Common Places are Materials, Assignments, Discussions)
- Click on the Name of the Document you wish to download. (+)
- Choose Save File.
- Click Ok. (+)
- Locate the file in your Downloads folder.
How do I find old assignments in Schoology?
- Click Courses in the top menu.
- Click My Courses.
- From the My Courses area, click Archived.
- Click the name of the course section to view the course.
- Click Gradebook in the left menu of the course.
How do I Export from Schoology to canvas?
- Schoology Content Migration into Canvas.
- Step 1: Locate and organize the content you want to move to Canvas. Export the content.
- Step 2: Import the content into Canvas.
- Step 3: Notify Canvas that your Course is Ready for Them to “Clean Up”.
- http://innovativelearning.browardschools.com/schoology-migration.
How do you copy a course in schoology?
- Navigate to the Materials Page (Original Course)
- Click the Gear behind each folder.
- Choose “Copy to Courses”
- Select the New Course.
- Choose Copy Folder.
- Repeat these steps for all Materials at the highest level of your course.
How do I import a test bank into schoology?
- Log in to your Schoology account. …
- Select the desired course name from the Courses dropdown. …
- Click the Add Materials dropdown and select “Add Test/Quiz”. …
- Enter a Name and select a Category and Scale.
- Click Create. …
- Click the +Add Question button and then Import Test/Quiz.
How do I add a blackboard test to schoology?
- Navigate to your Resources by clicking Resources in the top menu.
- Click on the down-facing arrow in the left column.
- Select Import.
- Select Blackboard (ZIP).
- Select an option to import to new collection or an existing collection.
How do I import Blackboard tests into schoology?
- Click on Resources. (+)
- Click on the Dropdown and choose Import. (+)
- Select Blackboard (ZIP) (+)
- Choose either New Collection or Existing Collection.
- Click Next.
- Click Attach File. (+)
- Navigate to the Zip you wish to upload. (+)
- Select Import.
Schoology Resources
Images related to the topicSchoology Resources

Can students see resources in Schoology?
Saving your documents in this personal library enables you to access them for years to come and use them in any courses you take in the future. To view your resources, click Resources at the top of Schoology.
How do you share resources with other professionals?
- Sort out the ‘shared area’ …
- Make sharing standard – and lead the way. …
- Specifically ask if people will share a resource. …
- Talk about how you’ve used and adapted lessons. …
- Sharing doesn’t just have to take place exclusively in your own department. …
- Move performance-related-pay away from individual classes.
Related searches to How do I use resources in schoology?
- how to use schoology for teachers pdf
- teaching with schoology
- schoology login
- how do i use resources in schoology assessment
- how to download resources from schoology
- schoology course options
- how do i use resources in schoology gradebook
- schoology training
- schoology resource apps
- schoology resources for students
Information related to the topic How do I use resources in schoology?
Here are the search results of the thread How do I use resources in schoology? from Bing. You can read more if you want.
You have just come across an article on the topic How do I use resources in schoology?. If you found this article useful, please share it. Thank you very much.